Parce que la qualité est importante pour vous.
Parce que vous n'avez pas à être un technicien vidéo pour obtenir de bons résultats…

Studio…
!COMMUN à tous les modules:
Je suis fainéant, je n'ai guère envie de devoir vérifier systématiquement le résultat, donc…
Tous les modules vont donneront leur avis en fin de traitement:
:-)
le traitement s'est bien passé, les données avant et après traitement sont cohérentes.
:-(
le traitement ne s'est pas bien passé, les données avant et après traitement ne sont pas cohérentes, vérifiez le résultat.
(rien)
p'têt ben qu'oui, p'têt ben qu'non. Les données sont assez cohérentes mais pas assez concordantes pour que je donne un avis, vérifiez le résultat.
Créer un DVD-Video ( iAuthoring )
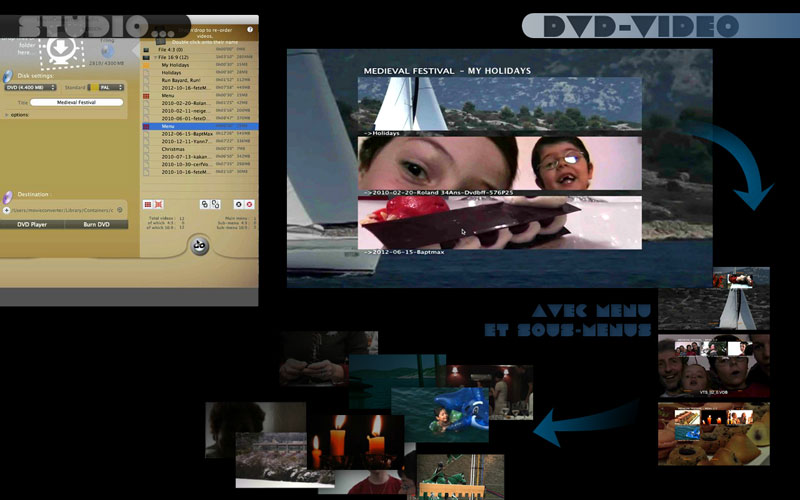
- Sélectionnez le standard de votre DVD.
(par défaut, c'est celui que vous avez choisi dans les préférences.
Vous ne pouvez pas mélanger des films NTSC et PAL dans un même DVD, c'est contraire à la norme DVD-Video).
- Chargez un fichier mpeg, des fichiers mpeg (ou un dossier contenant des mpeg).
Le module principal ("Encodage") peut préparer toutes sortes de vidéos, en mpeg compatible DVD-VIDEO. Donc, si votre vidéo n'était pas déjà compatible (ex: une vidéo issue de iMovie), convertissez-la d'abord (en sélectionnant "sortie pour DVD"). Puis donnez le fichier converti au module DVD-VIDEO…
- Supprimez une vidéo, ajoutez-en une autre…
- Ré-agencez les directement dans la nouvelle fenêtre du module DVD.
Fonctionnalités optionnelles :
- Sélectionnez une image (ou un film mpeg) qui se lira à l'introduction du DVD.
Menus :
- Donnez un titre à votre DVD (n'oubliez pas de le valider). Ce titre apparaîtra sur vos menus.
- Chapitrez automatiquement chaque xx minutes (ex: si votre vidéo dure 4 minutes: aucun chapitre ne sera ajouté, si votre vidéo dure 40 minutes: elle aura 10 chapitres). Le réglage des chapitres est disponible dans les préférences (…si vous désirez le personnaliser).
- Personnaliser la légende qui accompagne chaque vignette dans la nouvelle "fenêtre des pistes" (à droite).
- Réagencer l'ordre des pistes par simple "glisser-déposer" dans la nouvelle "fenêtre des pistes" (à droite).
- Ajoutez un audio à votre menu (sélectionnez une musique sur votre disque, ou utilisez l'audio des pistes de votre DVD pour sonoriser les menus).
- Ajoutez une image de fond à vos menus (sélectionnez une image sur votre disque. Suivant sa taille, MC vous proposera -de visu- de l'adapter aux besoins du DVD, choisissez entre ses 3 propositions).
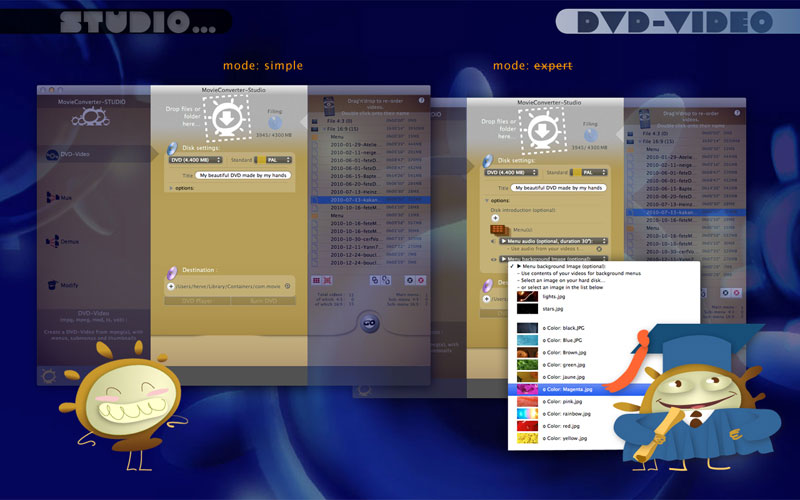
- Choisissez une destination.
- Cliquez sur "Go" pour créer le "dossier DVD-Video"
Fin du module DVD-Vidéo: soit 3 minutes maximum pour faire tous les réglages d'un DVD (…et laissez le Mac s'embêter à faire le reste ;))
- Prévisualisez-le (bouton "Lecteur DVD"). Il vous convient?
- Alors, gravez-le -directement dans MovieConverter- au format le plus compatible avec les platines DVD de salon (plus besoin d'en faire une image-disque  ).
).
Cette fonctionnalité provient de l'auteur de l'excellent logiciel de gravure LiquidCD 
!Pour une meilleure compatibilité avec le parc des lecteurs DVD, pensez à graver à la vitesse la plus LENTE (évitez la vitesse "maximum").
Limitations :
- Un DVD avec 9 vidéos maximum sera toujours "safe", même si vous mélangez les formats audios et les tailles de vidéo (la compatibilité maximale n'est plus asurée si vous mélangez plus de 9 vidéos trop différentes sur un même disque, ex: MPEG normaux + MPEG de la TNT + …).
- Vos menus DVD sont déjà correctement localisés en "Japonais, Anglais, Français, Portuguais, Allemand, Italien, Chinois, Espagnol, Russe, Néerlandais, Finnois et Norvégien.












- Vos DVD sont approximativement localisés en "Coréen, Suédois, Danois, Polonais, Portuguais brésilien, Chinois traditionel". Si vous désirez ajouter votre langage ou corriger une localisation approximative, contactez-moi (ça vous prendra à peine 5 minutes).






Modifier sans réencoder
Modifier/Corriger vos fichiers sans réencoder: flux élémentaire vidéo -m2v, mpv- ou mpeg.
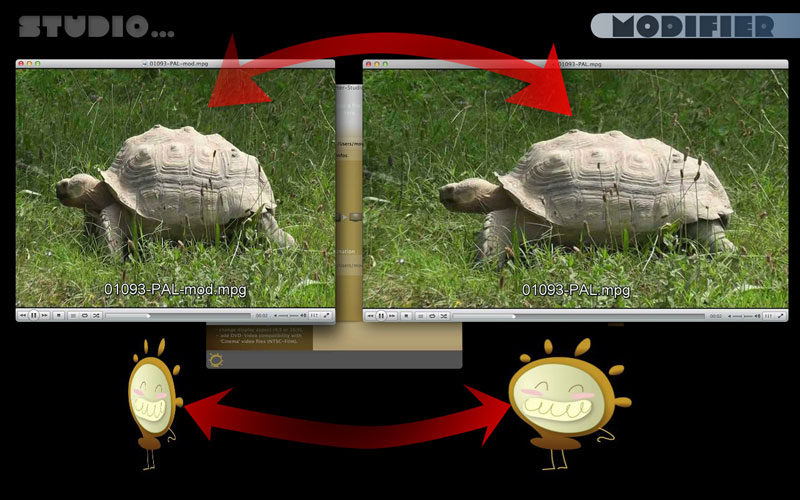
Ce module ne gère pas les multiples flux d'un mpeg: uniquement le premier audio, la première vidéo et le premier sous-titre.
Votre fichier est un 4/3 mais il s'affiche en 16/9? Forcez son affichage (classique avec les Digital Video Broadcasting : TNT, Freebox, …).Exemple d'utilisation: les caméscopes JVC Everio peuvent filmer en 16/9, mais leur "marqueur" 16/9 n'est pas compatible avec la norme DVD. Ils s'affichent donc nativement en 4/3. Utilisez ce module pour corriger le marqueur sans même réencoder
 .
.
Votre fichier NTSC Film n'a pas été correctement encodé (par un soft tiers
 ) pour en faire un DVD ? Passez-le au pulldown (plus d'infos ici).
) pour en faire un DVD ? Passez-le au pulldown (plus d'infos ici).!Ce module n'est pas trop bête, les seules options qui vous seront accessibles sont celles compatibles avec votre source (à quoi bon proposer d'insérer un signal NTSC dans un fichier PAL?  ).
).
Démultiplexer
Extraire les flux élémentaires vidéo, audio et sous-titre d'un mpeg.
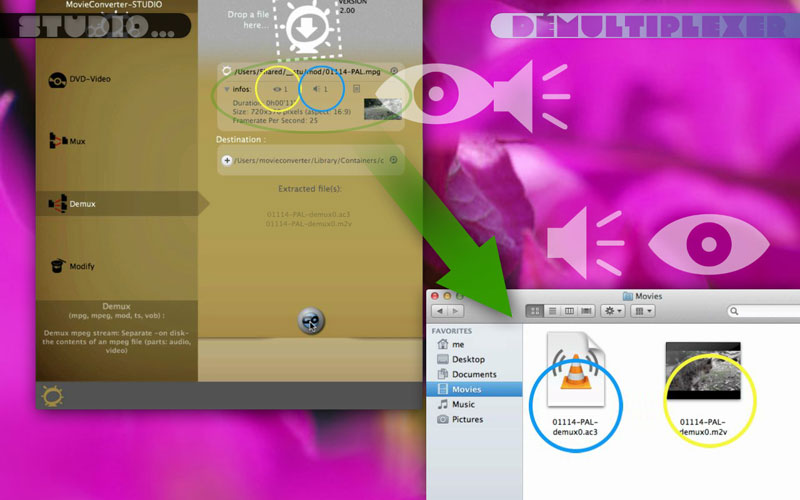
Ce module sépare les multiples flux d'un mpeg: audio(s), vidéo(s) et sous-titre(s).
Seuls les sous-titres DVD sont supportés (et pas les sous-titres "télétexte" comme ceux des chaînes TNT françaises).
Un sous-titre ne sera automatiquement détecté que s'il commence dès le début du mpeg. En cas de doute, cochez l'option "Forcer la recherche d'un ou des sous-titres".
MovieConverter scannera votre mpeg en entier pour tenter d'en extraire un sous-titre.
S'il en rencontre un, il scannera une deuxième fois pour essayer d'en trouver un autre
etc
…jusqu'il n'en trouve plus ;).
Multiplexer
Réunir une vidéo et un audio.
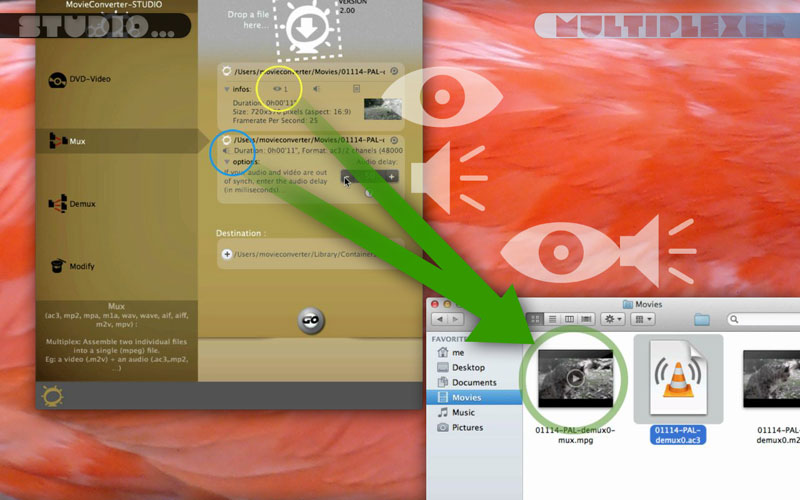
Un mpeg est un mélange de vidéo, d'audio (et tout autre donnée) tronçonnés en petits paquets et emballés mélangés. C'est l'inverse du module 'demultiplexer', qui sépare un fichier en ses composantes (appelées 'flux élémentaires')
Si vous avez des fichiers élémentaires (ex: les préférences de MC sont réglées sur 'sortie DVD pour DVDSP', ou depuis un export d'Eyetv.app en "Flux MPEG élémentaires", …), vous pouvez les réunir avec ce module.










